আপনি যদি প্রতিটি সমস্যা সমাধানের পদ্ধতি চেষ্টা করে এবং পরীক্ষা করে থাকেন এবং আপনার Windows 11 ইনস্টলেশনের সাথে একটি নির্দিষ্ট সমস্যা সমাধান করতে অক্ষম হন, তাহলে উইন্ডোজ পুনরায় ইনস্টল করা আপনার শেষ আশা হতে পারে। যাইহোক, উইন্ডোজ পুনরায় ইনস্টল করা এবং স্ক্র্যাচ থেকে আবার সেট আপ করা ক্লান্তিকর হতে পারে, তবে ধন্যবাদ, ডেটা ছাড়াই উইন্ডোজ 11 পুনরায় ইনস্টল করা সম্ভব এবং এটি করার কয়েকটি উপায় রয়েছে। চলুন দেখে নেওয়া যাক কিভাবে ডাটা না হারিয়ে Windows 11 পুনরায় ইন্সটল করবেন।
এখন, “ডেটা” আপনার ডাউনলোড করা অ্যাপ এবং তাদের ডেটা, বা সঞ্চিত ফাইলগুলিকে উপস্থাপন করতে পারে। কিছু Windows 11 বিকল্প আপনাকে উভয়ই রাখার অনুমতি দেয়, অন্যরা শুধুমাত্র ইনস্টল করা অ্যাপগুলি মুছে দেয়। এছাড়াও, সমস্ত বিকল্পগুলি যথারীতি কাজ করবে বলে আশা করা হচ্ছে, কিছু ভুল হলে আমরা আপনার ফাইলগুলিকে নিরাপদে রাখার জন্য ব্যাক আপ করার পরামর্শ দিই।
পদ্ধতি 1: সেটিংস ব্যবহার করে উইন্ডোজ 11 পুনরায় ইনস্টল করুন
Windows 11-এ আপনার অ্যাপ, তাদের ডেটা এবং ফাইল সংরক্ষণ করার সময় Windows আপডেট ব্যবহার করে আপনার Windows এর বর্তমান সংস্করণ পুনরায় ইনস্টল করার একটি বিকল্প রয়েছে। এটি আপনার সম্মুখীন হতে পারে এমন যেকোনো সমস্যা সমাধানের জন্য প্রয়োজনীয় সমস্ত উইন্ডোজ ফাইল প্রতিস্থাপন করবে। এই বৈশিষ্ট্যটি ব্যবহার করতে:
- যাও সেটিংস > পদ্ধতি.
- যাও পুনরুদ্ধার > এখন পুনরায় ইনস্টল করুন.
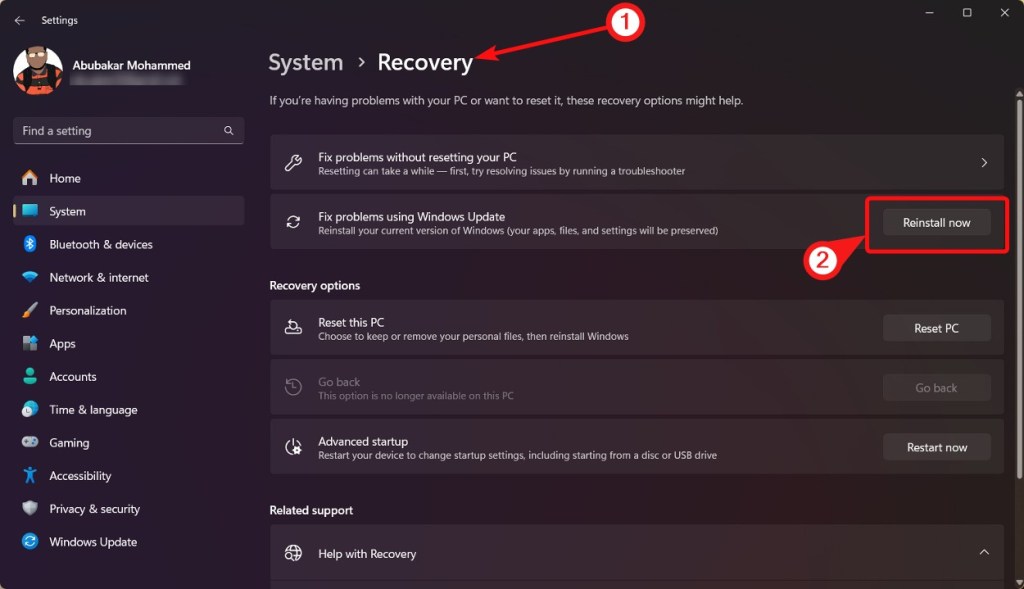
- ক্লিক ঠিক আছে সঙ্গে অনুরোধ করা হলে উইন্ডোজ আপডেট ব্যবহার করে সমস্যার সমাধান করুন সংলাপ বাক্স.
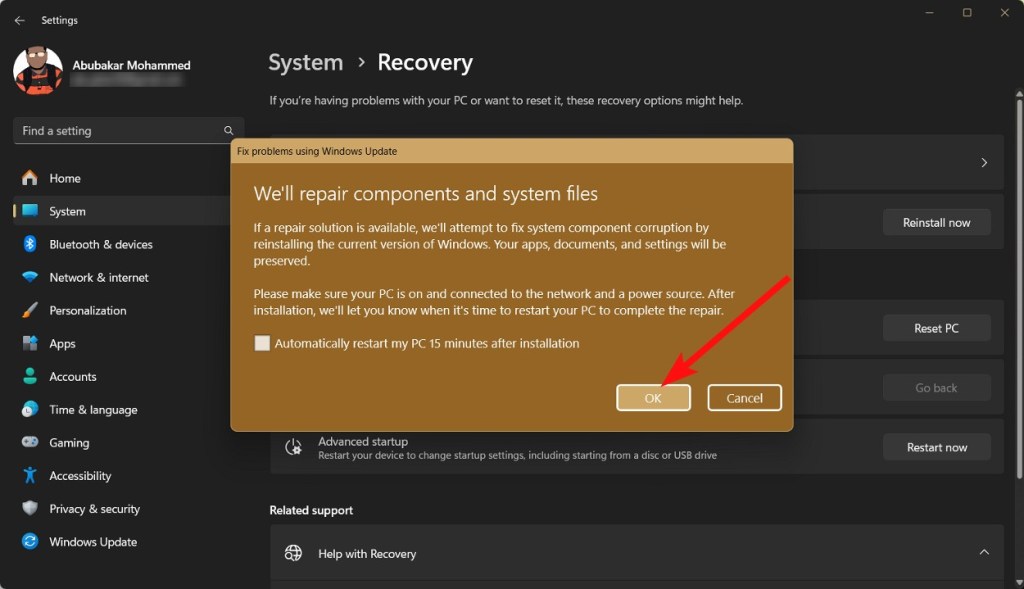
- উইন্ডোজ তারপরে নিজেকে পুনরায় ইনস্টল করা শুরু করা উচিত এবং বেশ কয়েকবার পুনরায় চালু করা উচিত। আপনার পিসি এবং ইন্টারনেট সংযোগের উপর নির্ভর করে, আপনার সমস্ত ডেটা অক্ষত রেখে Windows 11-এর একটি তাজা কপি বুট করতে অনেক সময় লাগবে।
মিডিয়া ক্রিয়েশন টুল হল সবচেয়ে পুরনো উইন্ডোজ টুলগুলির মধ্যে একটি যা আপনাকে একটি বুটেবল উইন্ডোজ ইউএসবি তৈরি করতে বা সিডিতে উইন্ডোজ বার্ন করতে দেয়। এটি আপনার ব্যক্তিগত ডেটা, অ্যাপস এবং ফাইলগুলি না হারিয়ে Windows 11 পুনরায় ইনস্টল করতে ব্যবহার করা যেতে পারে। এটি কীভাবে ব্যবহার করবেন তা এখানে।
- থেকে অফিসিয়াল Windows 11 মিডিয়া ক্রিয়েশন টুল পান এখানে এবং ক্লিক করুন এখনই ডাউনলোড করুন.
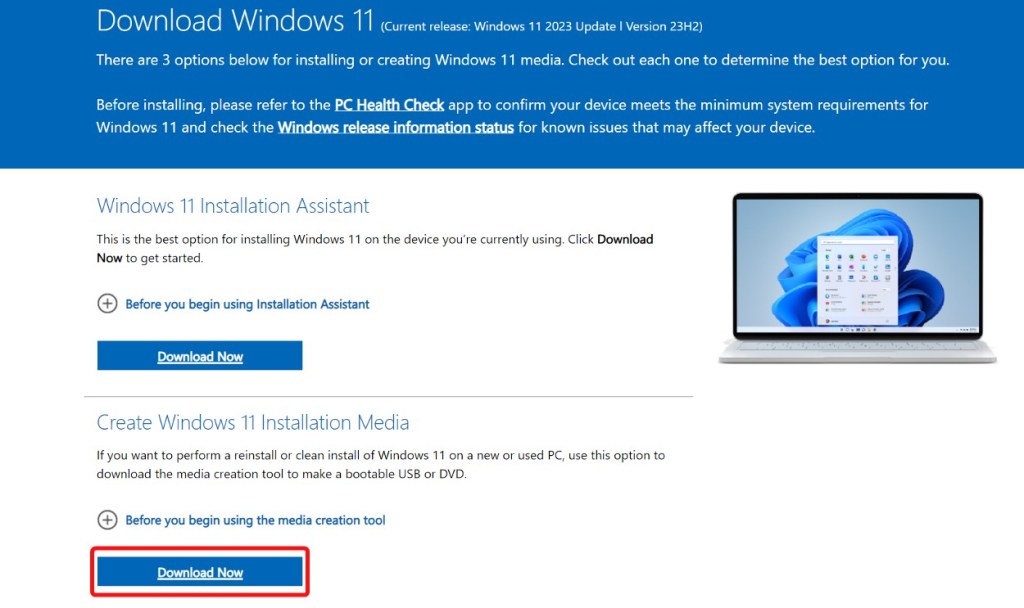
- একবার করেছি, ডবল ক্লিক করুন এটি চালু করতে ডাউনলোড করা ফাইলটিতে।
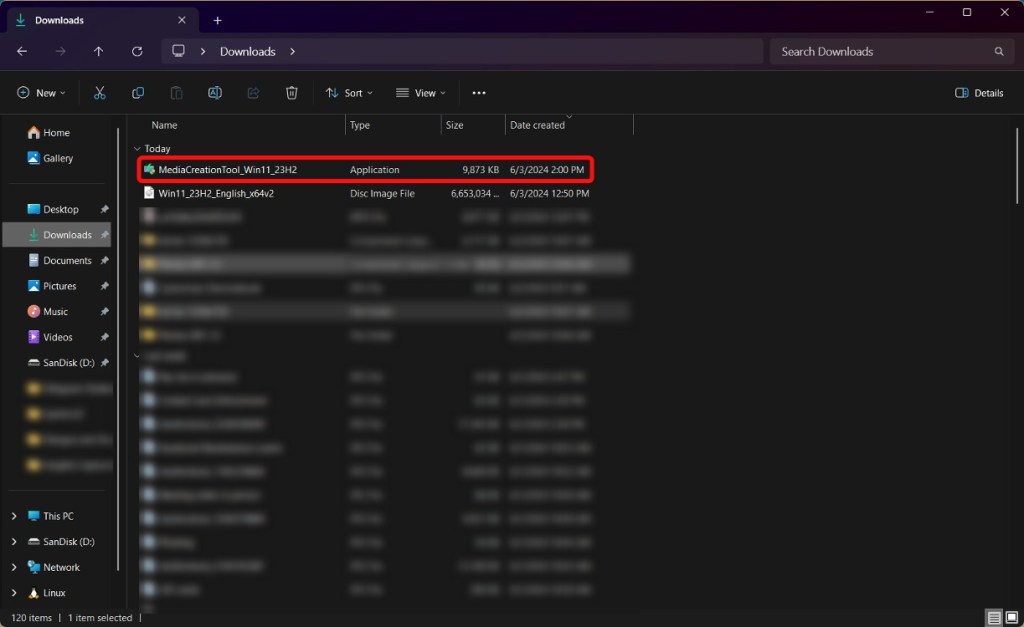
- প্রোগ্রাম চালু হলে, এগিয়ে যেতে Accept-এ ক্লিক করুন।

- আপনার পিসিতে একটি USB ড্রাইভ সংযুক্ত করুন। পছন্দের একটিতে 16GB বা তার বেশি স্থান রয়েছে।
- আপনার ভাষা নির্বাচন করুন এবং ক্লিক করুন পরবর্তী.
- তারপর, নির্বাচন করুন ইউএসবি ফ্ল্যাশ ড্রাইভ এবং ক্লিক করুন পরবর্তী.
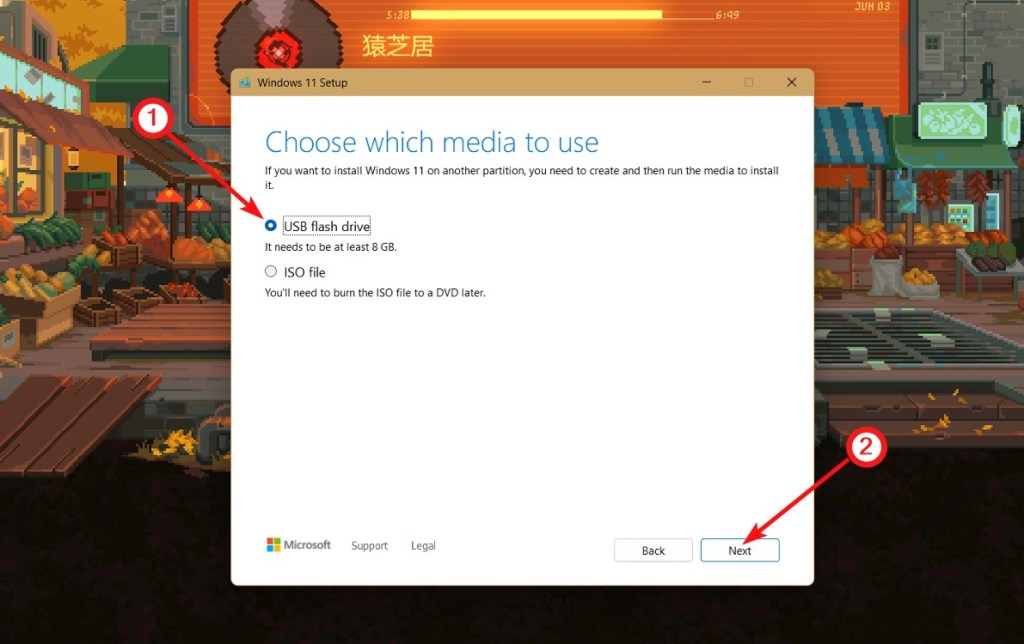
- আপনার চয়ন তালিকা থেকে USB ড্রাইভ এবং ক্লিক করুন পরবর্তী. মনে রাখবেন যে এটি ফরম্যাট করা উচিত exFAT এবং তালিকায় উপস্থিত হওয়ার জন্য NTFS নয়।
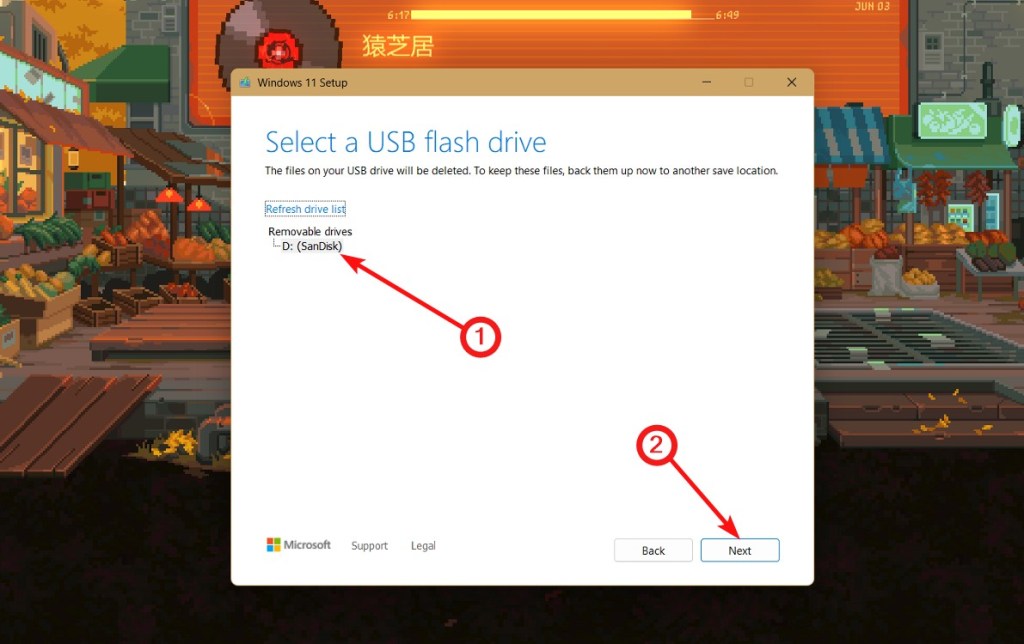
- একবার আপনি নেক্সট ক্লিক করলে, ক্রিয়েশন টুলটি আপনার USB ড্রাইভকে বুটযোগ্য ড্রাইভ হিসাবে প্রস্তুত করা শুরু করবে।
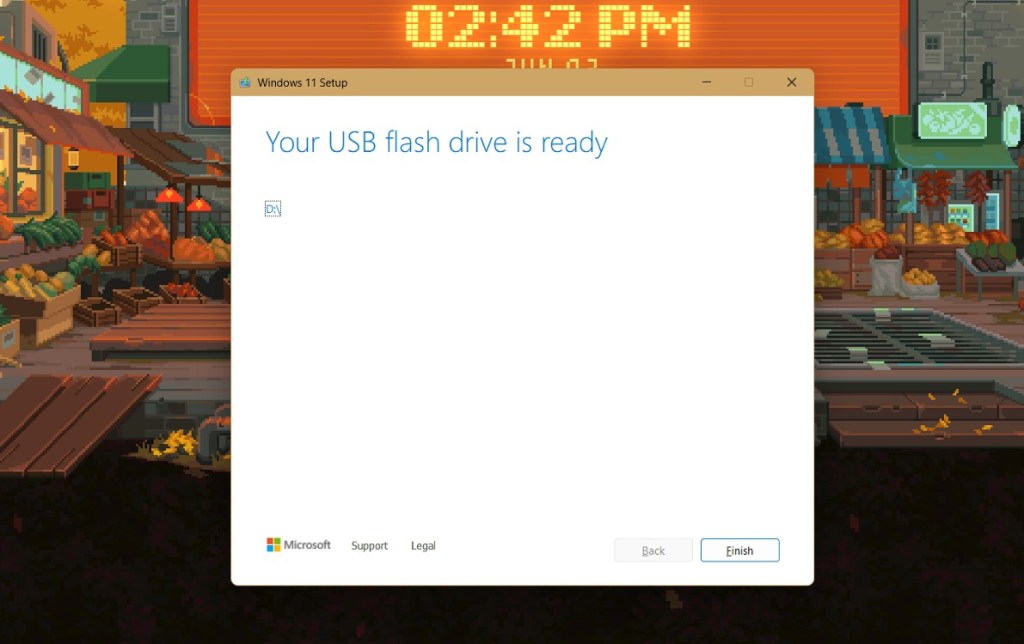
- একবার ইন্সটল করলে লঞ্চ করুন এই পিসি আপনার ডেস্কটপ থেকে এবং আপনার USB ড্রাইভে ডাবল ক্লিক করুন।
- এখন, ডাবল ক্লিক করুন সেটআপ এটি চালু করার জন্য প্রোগ্রাম এবং তারপর শর্তাবলী গ্রহণ করুন।
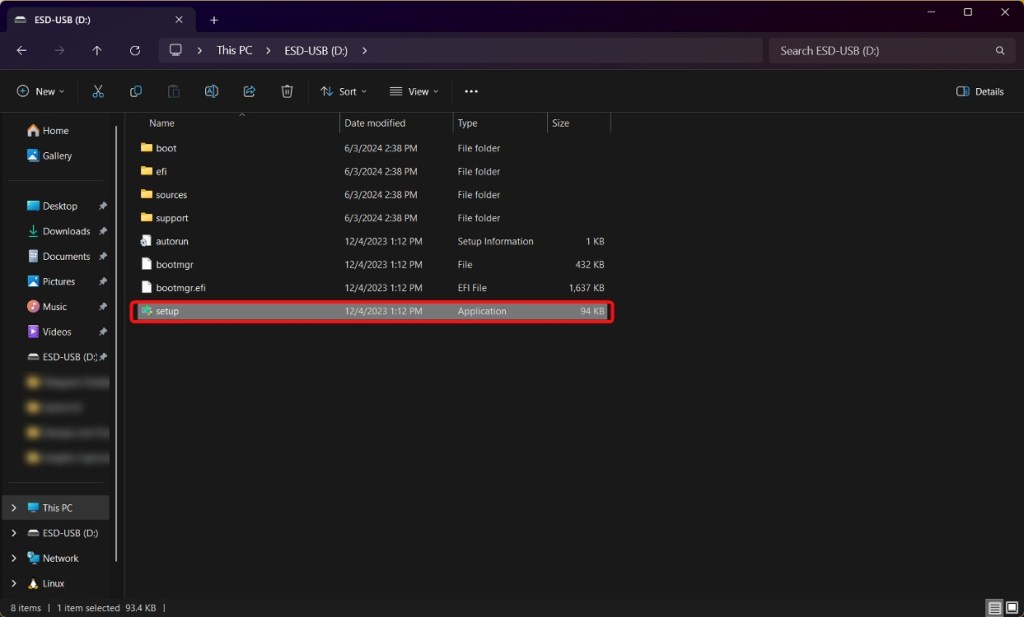
- নির্বাচন করুন ব্যক্তিগত ফাইল এবং অ্যাপস রাখুন বিকল্প এবং ক্লিক করুন পরবর্তী. বিকল্পটি আমাদের স্ক্রিনশটে ধূসর হয়ে গেছে কারণ আমরা একটি ইনসাইডার বিল্ডে আছি। আপনি যদি সর্বশেষ স্থিতিশীল সংস্করণে থাকেন তবে এটি ক্লিকযোগ্য হওয়া উচিত। যদি না হয়, আপনার উইন্ডোজ আপডেট করুন এবং আবার চেষ্টা করুন।
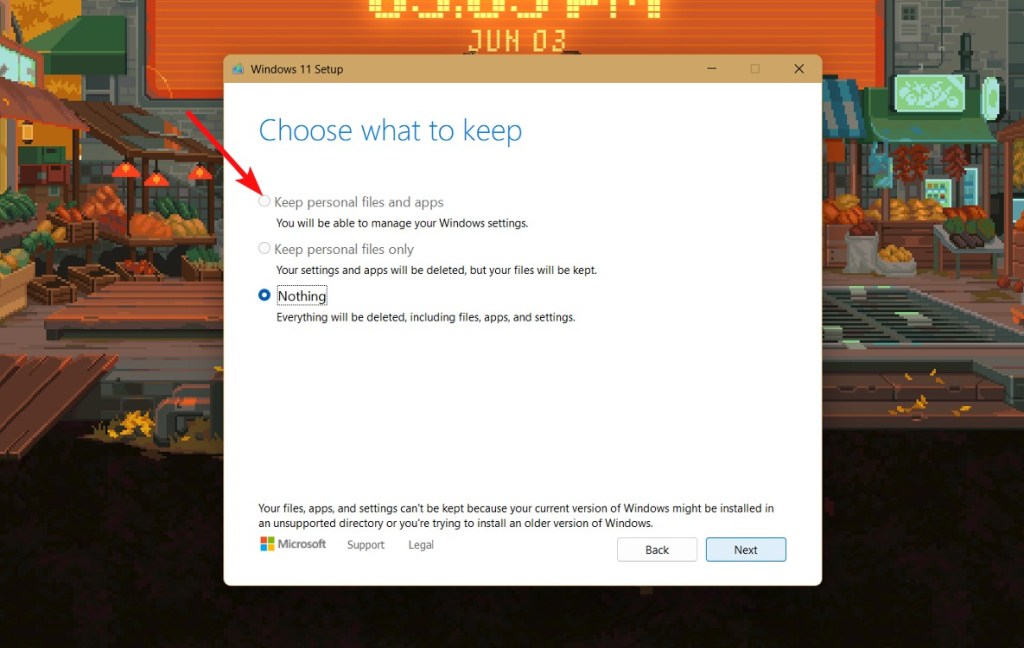
- অবশেষে, ক্লিক করুন ইনস্টল করুন. উইন্ডোজ কয়েকবার পুনরায় চালু করা উচিত এবং আপনার সমস্ত ফাইল এবং অ্যাপগুলি অক্ষত রেখে একটি নতুন অনুলিপি ইনস্টল করা উচিত।
পদ্ধতি 3: উইন্ডোজ 11 রিসেট করুন এবং ডেটা রাখা বেছে নিন
আপনি এগিয়ে যান এবং Windows 11 পুনরায় ইনস্টল করার আগে, একটি সিস্টেম রিসেট হল Windows 11 এর ফ্যাক্টরি সেটিংসে রিসেট করার একটি আরও দ্রুত উপায়, যখন আপনাকে আপনার ব্যক্তিগত ফাইলগুলি অক্ষত রাখার বিকল্প দেয়। এটি কীভাবে করবেন তা এখানে:
- যাও সেটিংস > পদ্ধতি.
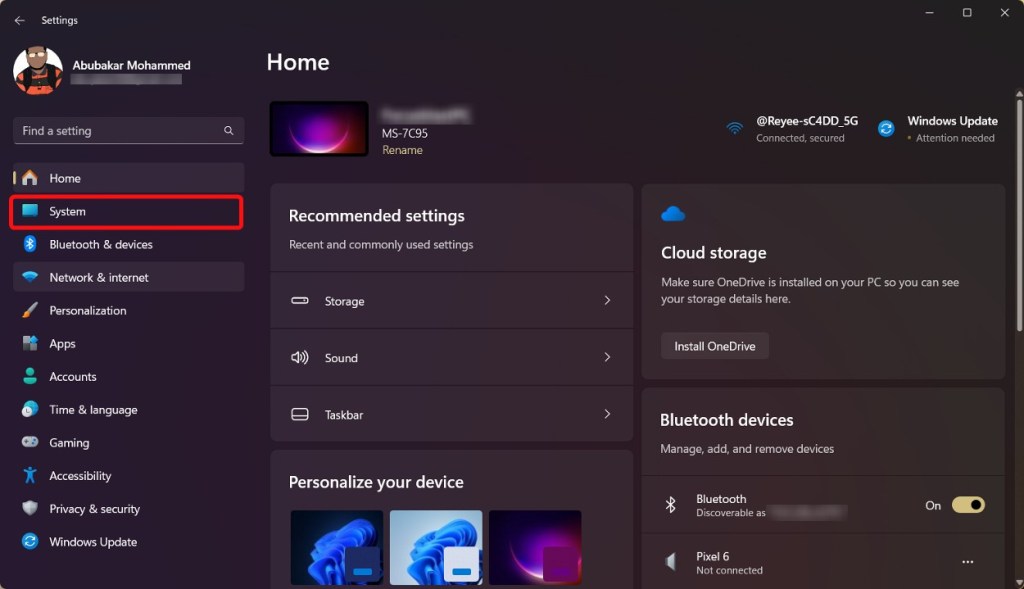
- যাও পুনরুদ্ধার > পিসি রিসেট করুন.
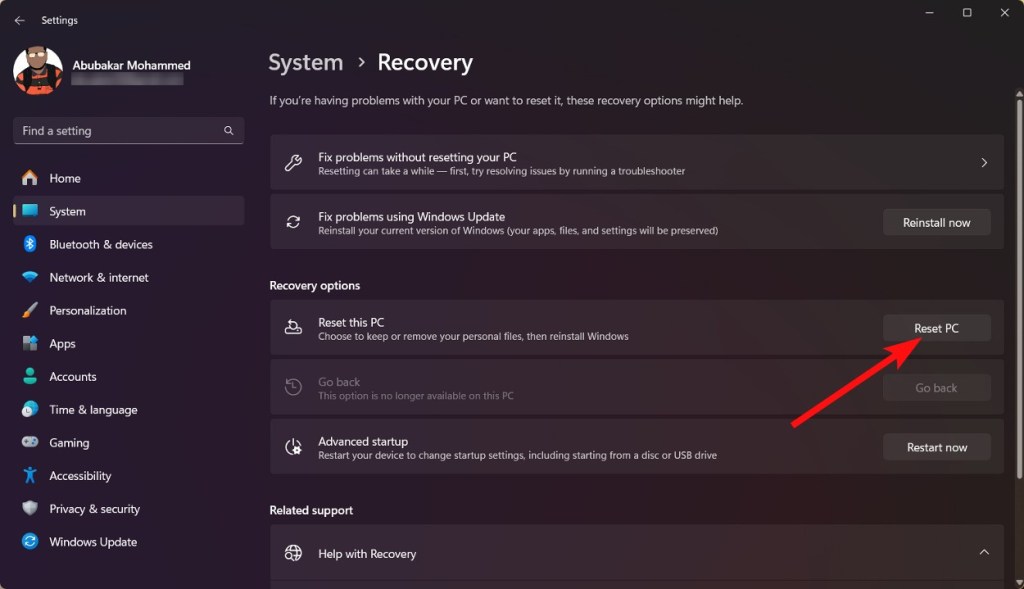
- পছন্দ আমার ফাইল রাখুন বিকল্প এটি আপনার কম্পিউটার থেকে অ্যাপ্লিকেশন এবং সেটিংস মুছে ফেলবে, কিন্তু আপনার ব্যক্তিগত ফাইলগুলি অক্ষত রাখবে৷
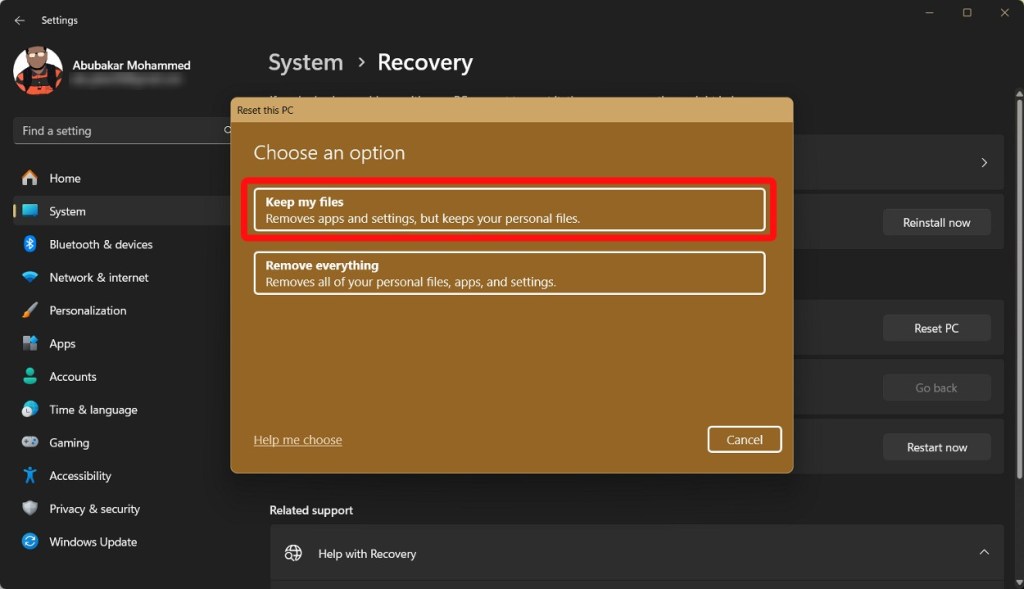
- উইন্ডোজ 11 ইনস্টলেশন শুরু করা উচিত। আপনার পিসি ফ্যাক্টরি উইন্ডোজ 11 সেটিংসের সাথে বুট করার আগে কয়েকবার রিস্টার্ট হতে পারে, পাশাপাশি ডিস্কে আপনার ডেটা অক্ষত রাখে।
সম্পরকিত প্রবন্ধ
কিভাবে Windows 11 24H2 আপডেট সরাসরি ইনস্টল করবেন
অর্জুন শা
28 মে, 2024
এই মুহূর্তে উইন্ডোজ 11-এ নতুন কপিলট অ্যাপ কীভাবে পাবেন তা এখানে রয়েছে!
অর্জুন শা
24 মে, 2024
এবং সেগুলি হল কিছু উপায় যা আপনি আপনার অ্যাপ ডেটা বা ব্যক্তিগত ফাইলগুলি না হারিয়ে Windows 11 পুনরায় ইনস্টল করতে পারেন৷ যদি পুনরায় ইনস্টল করা Windows এর সাথে আপনার সমস্যার সমাধান না করে, আপনি আপনার ডেটা মুছে দিয়ে পুনরায় ইনস্টল করতে চাইতে পারেন, সেক্ষেত্রে আপনাকে ক্লাউড বা একটি বাহ্যিক ড্রাইভে আপনার ডেটা ব্যাক আপ করতে হবে।
আপনি কি উপরের পদ্ধতিগুলি ব্যবহার করে এটি পুনরায় ইনস্টল করে আপনার উইন্ডোজ সমস্যাগুলি সমাধান করতে সক্ষম হয়েছেন? নীচের মতামত আমাদের জানতে দিন।



